How To Install Cccam On Enigma2 Plugin

Here is a tutorial on the installation and configuration of CCcam on the Vu+ decoder under a OpenPLi 6.0 image and CCCAM 2.2.1.For this tutorial you need.Material:Vu + ZERO, UNO, DUO, DUO 2, ULTIMO, SOLO, SOLO 2, SOLO SE, ZERO 4K, DUO 4K, Uno 4k, solo 4k, Ultimo 4k, UNO 4K SESoftware:WinscpCCAM subscriptionIf you do not have a CCcam subscription you can order it1- Installing the CCCAMPress MENUPress GREEN button to download pluginsNext select Softcams press OKselect CC CAM 2.2.1Choose Yes to confirm installtionPlease wait while installing CCCAM softcamafter installation press Exit2. Copy of the CCCam subscription– Launch WINSCP in the home windowFile protocol: FTPHot name: 192.168.1.100 (ip address of your VU+ )User name: rootPassword: “empty” by default the root password in OpenPLi is empty (no password)After clicking on LoginCopy subscription files from your PC to the /etc path of your receiver.CCcam.cfgCCcam.prioCCcam.providers3. Starting CCcamPress the bluebuttonChoose Softcam setupChoose Softcam CCcam221then choose the Restart softcam, press OK to start itPlease wait while starting CCcam.
How to add CCCAM/NEWCAMD client support on the Amiko Alien 2 1) Download latest Amiko Alien 2 Plugin Pack file from your favourite download forum and save this file to your computer. 2) Insert a USB stick into your computer, open the Plugin Pack file you just downloaded and extract the complete plugin directory from the.zip or.rar file to the root of the USB stick (which must have been pre-formatted to FAT 32). 3) Now remove the USB stick from your computer and with your Amiko Alien 2 receiver powered on and connected to your TV insert the USB stick into a USB port on your Amiko Alien 2 receiver (either front or rear USB port will work).
In this tutorial I’m gonna tell you how to install OSCam on your 4K receiver. To install OSCam on your receiver you have to transfer the IPK or DEB file to your receiver by using your favorite ftp program, the directory you have to transfer the file is /tmp/ or /var/volatile/tmp/, after transferring the file you can install it manually from your receiver menu, to see how to transfer the file. Hello, this video explain how to install oscam ipk and update it in all images enigma 2. DOWNLOADED 8943 TIMES File Name: enigma2-plugin-cams-cccam.
4) Within a few seconds the Amiko Alien 2 receiver will read the USB stick and then automatically prompt you on-screen saying ‘Confirm Do you want to upgrade plug in?’ – Select YES using the remote control arrow keys and then press OK on the remote control. This will now display the ‘Upgrade from USB’ menu and the update will start automatically which will only take a few seconds and once complete will automatically reboot your receiver. At the point of reboot you can now remove the USB stick from the Amiko Alien 2 (if you don’t then the receiver will keep prompting to update after each reboot). 5) When your Amiko Alien 2 receiver has finished booting back up you should now be back to the usual Spark firmware but there will now be a whole host of extra plugins that have been installed which can all be found by selecting MENU Plug in using the remote control. We are interested in setting up a client connection to CCCAM / Newcamd in this guide so continue to the next step you should go to MENU Plug in oscam4sparktools.s and while this is highlighted press the OK button (you should see the red square on the right hand side turn to a green triangle along with on-screen prompts telling you this plugin has started). 6) Now in the same menu with oscam4sparktools.s still highlighted press the RED button on the remote control (Start OSD) which will launch the Oscam4spark interface on screen.
7) Scroll over to Config using the arrow buttons on the remote control and press OK and you should now be presented with a menu where you can add almost as many server connections as required! There will be a single one by default which is highlighted with the yellow box and labelled as 1. With this highlighted press the GREEN button on the remote control (Edit).
8) You are now ready to enter your client connection details. The best thing to do here is set the connection type protocol first. This plugin is actually capable of support for many different types of protocols, much more than many other receivers, the common two tend to be CCCAM and Newcamd, but whichever type you need scroll down to the ‘Protocol’ section and press OK on the remote control and you can now scroll through a whole list of different support protocols, just highlight the one you want and press OK. 9) You should now set all the other sections using the remote control and of course entering your valid connection details. You will need to set Server Name, Service Port, User Name, Password, and Key (only if your protocol requires this). If you are unsure of what goes where in this part of the setup then we have included some basic guide information at the end of this how to guide to aid you with this.
Entering the information with the remote control and using the on-screen keyboard (which you will see when you enter the sections that require this) should be self explanatory so we will not cover this in any great depth in this guide. Note that the RED, GREEN, YELLOW AND BLUE buttons on the remote can be handy short cut buttons for various functions when using the on screen keyboard. 10) Once complete now scroll down to ‘Active Server’ and make sure the green dot is showing as green, if not press the OK button on the remote control and it should now turn green. 11) Finally you are now ready to save all the details you have just entered. Simply press the RED button on the remote control (Save and restart) and the data should all be saved and you will be returned to the previous menu.
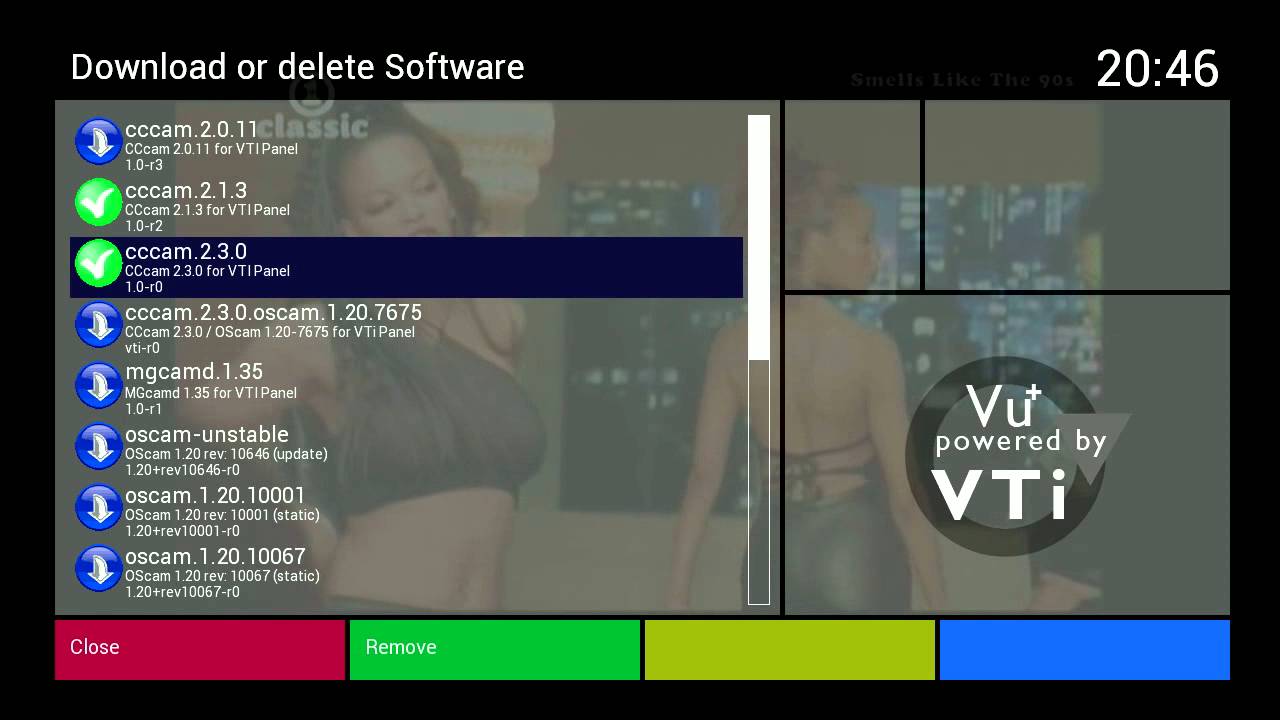
Cccam 2.3.0 Ipk Enigma2 Download

At this stage it is a good idea to reboot your receiver to make sure all the changes have been taken into account. This guide is intended to cover the very basic client setup using the on-screen menu and remote control, it doesn’t get much easier than this, but for those of you that want to explore more technical setups then feel free to explore the many more options this receiver and plugin offers you! Example of connection details required: CCCAM C: example.server.com 12000 username password Converts to: Server Name: example.server.com Service Port: 12000 User Name: username Password: password Key: (leave this blank – not required for CCAM) Newcamd N: example.server.com 12000 username password 01 02 03 04 05 06 07 08 09 10 11 12 13 14 Converts to: Server Name: example.server.com Service Port: 12000 User Name: username Password: password Key: 11121314.
Top News
- Boom 1 8 Mac Keygen Generator
- Dokapon Kingdom Wii On Pc Iso Games
- Magix Music Maker 14 Activation Keygen Torrent
- Driver Canon Mp2370
- Cisco Asdm 5.2 Software
- Disney Toontown 2 Download
- Game Sepak Bola Liga Indonesia Untuk Pc
- Array Networks Ssl Vpn Client Software Download
- Nordic Ware Microwave Rice Cooker Instructions
- Amcap Full Version Rapidshare Premium





